Snagit使用教程
- 联系电话:13675727672 180好男儿
SnagIt是一款共享软件,它可以捕获图片、文字、视频,而且还可以给图片添加标注,对图片进行简单的特效处理,是同类软件中的佼佼者。 下载完毕后进行安装,注意先安装SnagIt 6.02,安装过程很简单,除了第二步要选择“Accept”,其余都是单击“Next”;然后再安装汉化补丁。 界面初识 双击桌面快捷方式打开SnagIt,第一次启动会弹出“快速启动”向导,单击“取消”直接进入SnagIt的主界面(如图1),SnagIt的大部分功能都在主界面中,把光标移动到“按钮栏”上时会出现按钮的功能提示,十分贴心。 所谓“磨刀不误砍柴工”,下面对SnagIt进行简单的设置,从而让截图工作事半功倍。 1.设置捕捉对象 单击“图像捕捉”按钮,然后单击“输入”菜单(如图2),选择要捕捉的对象,如:要捕捉软件的菜单,就选择“菜单”选项;一般情况下选择“区域”,这样捕捉的灵活性很强。 当选择“输入→区域”时,还可以根据需要设置捕捉时图像的形状(如图3),可以是椭圆形、三角形等,如图3就是椭圆形区域捕捉的图像。 SnagIt默认的抓图快捷键是“Ctrl+Shift+P”,为了按键方便可以将其设置为“Shift+Q”。选择菜单“选项→程序参数设置”弹出对话框(如图4),修改“捕捉热键”即可。 单击“输出”菜单,这里列举了完成图像捕捉要进行的操作;如:选择“打印机”,然后按Shift+Q捕捉图像后弹出预览窗口(如图5),单击“完成”按钮后会启动打印机打印捕捉的图片;一般情况下,我们选择“文件”,这样单击“完成”按钮会弹出对话框保存图片。 下面以截取Flash动画中的一个画面为例,简单介绍截图的过程。 首先单击“图像捕捉”按钮,设置捕捉对象为“区域”,根据自己的喜好设置快捷键,设置“输出”为“文件”;然后播放Flash动画,当看到自己需要的画面后按下快捷键(如图6),拖拉出图片的截取区域松开鼠标后弹出预览窗口,单击“完成”按钮弹出保存对话框(如图7),输入文件名并选择图片格式后单击“保存”即可。 1.自动命名及保存 当需要连续截图时,可以设置自动命名和保存以提高效率。选择主窗口中的“输出→属性”命令打开属性对话框,切换到“图像文件”选项进行设置(如图8),然后取消选择“输出”菜单下的“预览窗口”选项,这样设置完成后按快捷键可以连续截取图像,并且图片将自动以“图0001、图0002……”为文件名保存在指定文件夹。 有时候图片很大,可以使用滚屏截取图片。选择“输入”菜单下的“窗口”和“自动滚屏幕”,然后进入捕捉页面,按下捕捉快捷键,可以看到一个红色的方框罩住页面,此时光标变为“手形加上箭头”,单击左键,光标变成漏斗状;稍等几秒钟后页面开始自行滚动,一直到页面底端终止,最后自动弹出预览窗口。
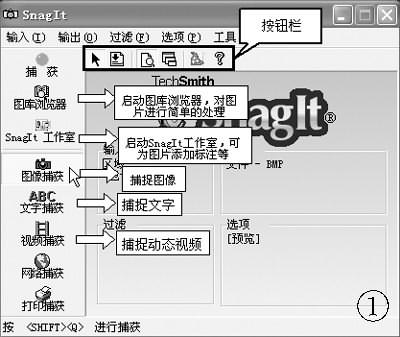
简单设置
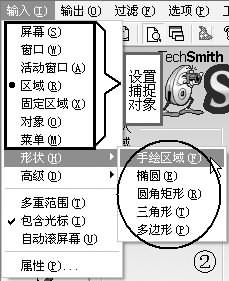
2.设置捕捉区域的形状

3.设置快捷键
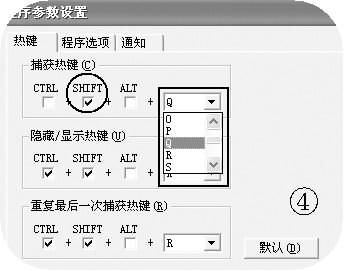
4.设置输出
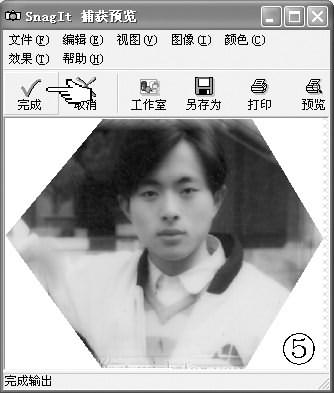
截取保存图像
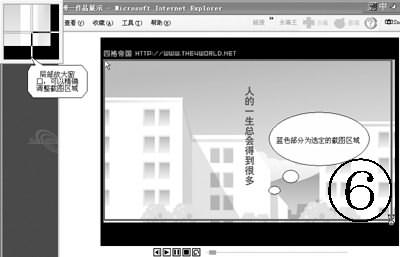
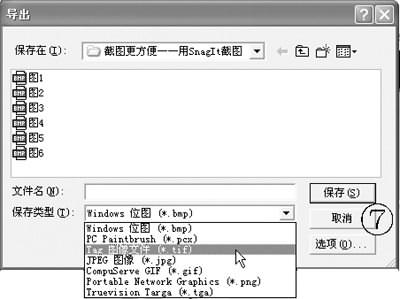
实用小技巧
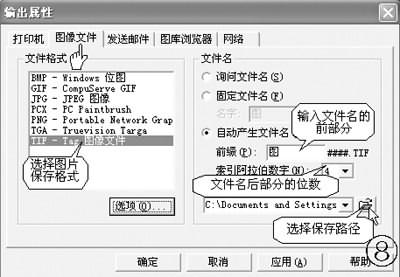
2.滚屏截取大图片
联系我时,请说是在环球搜宝网看到的。